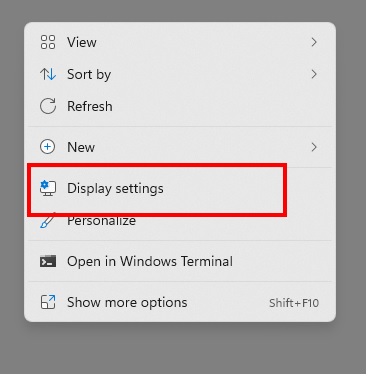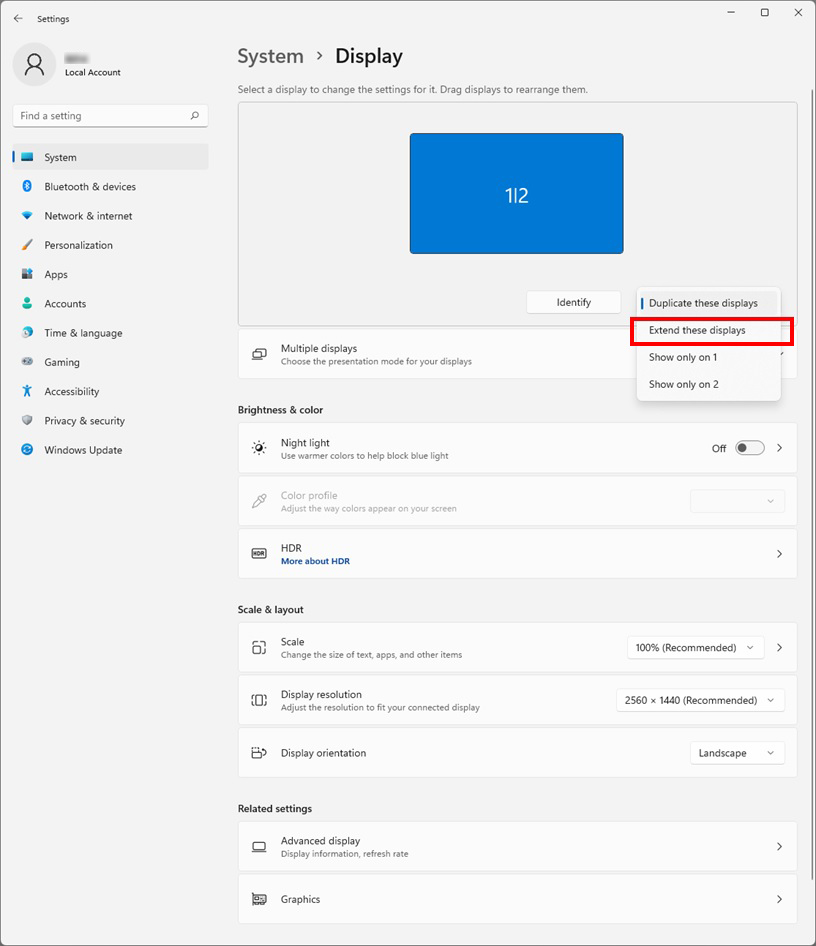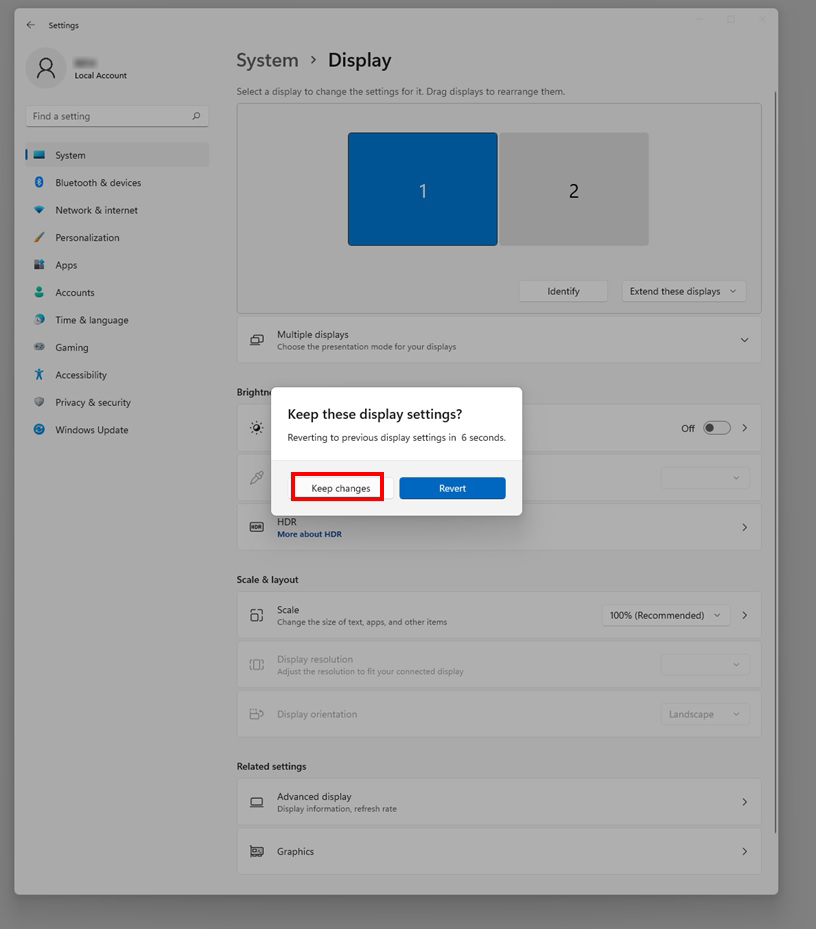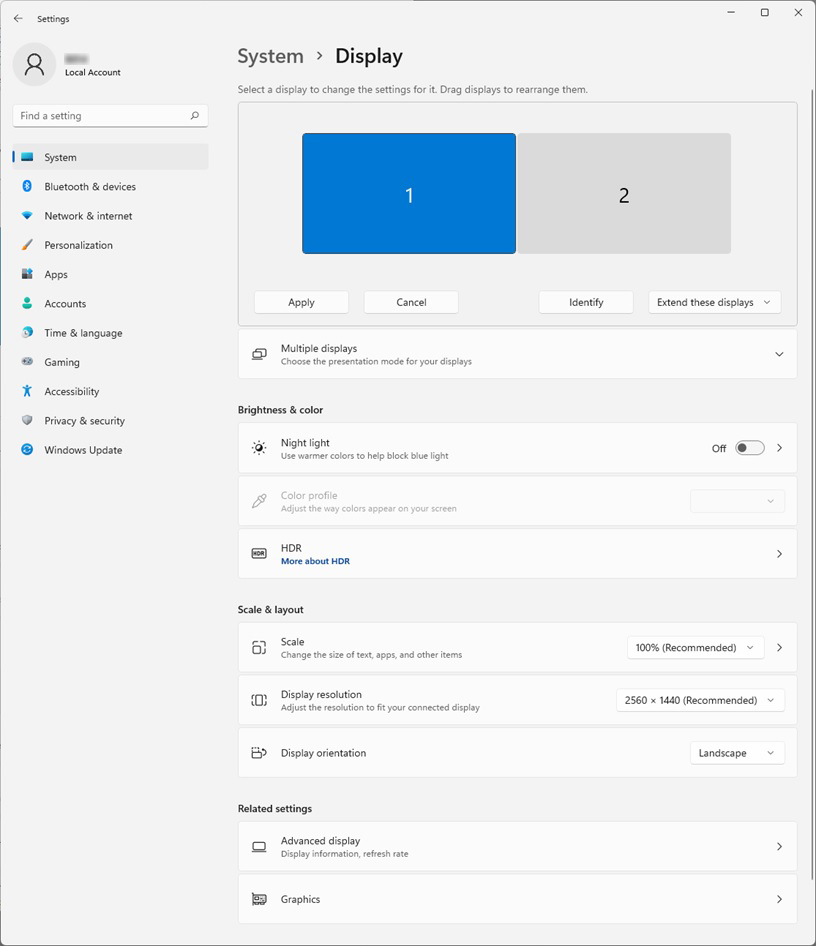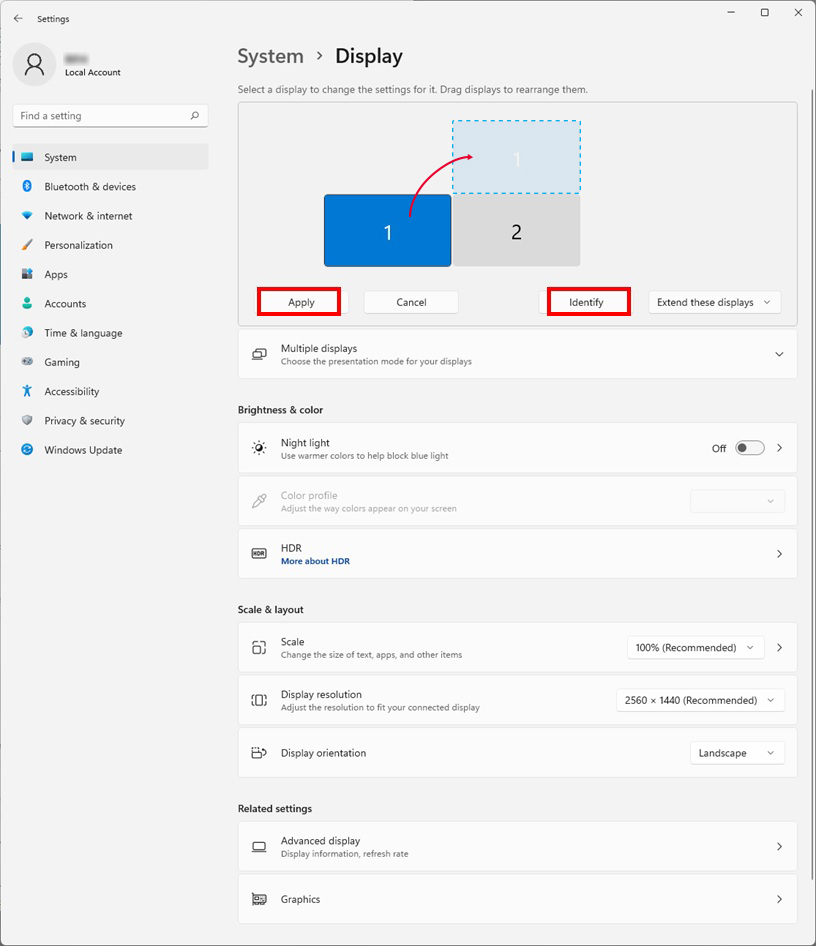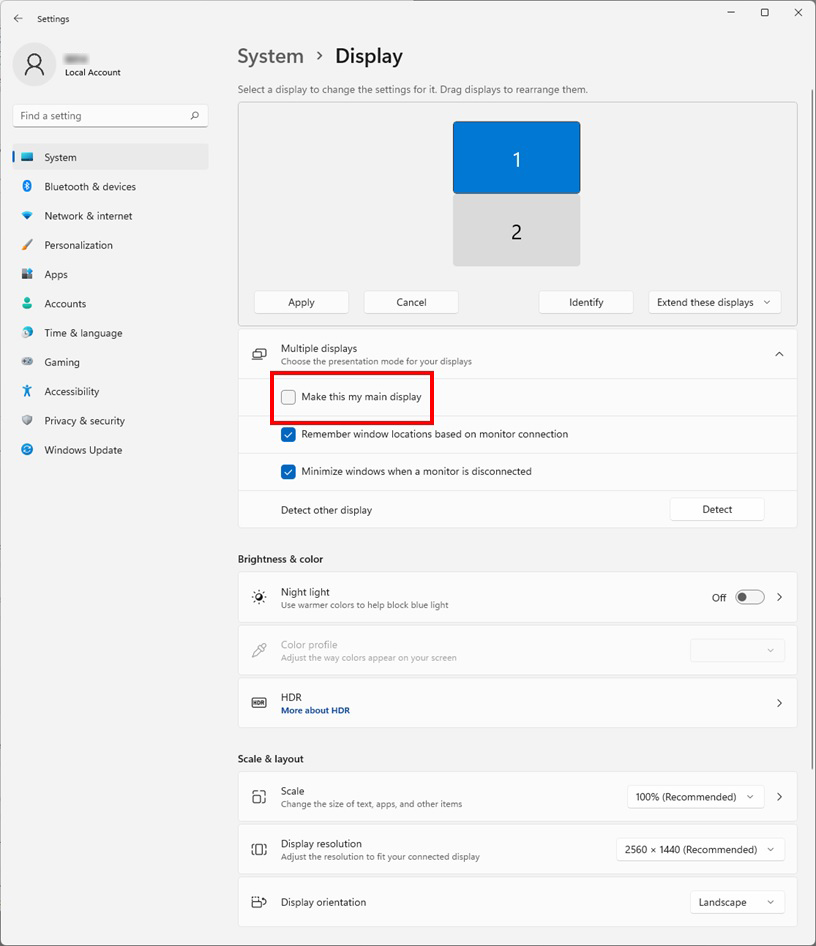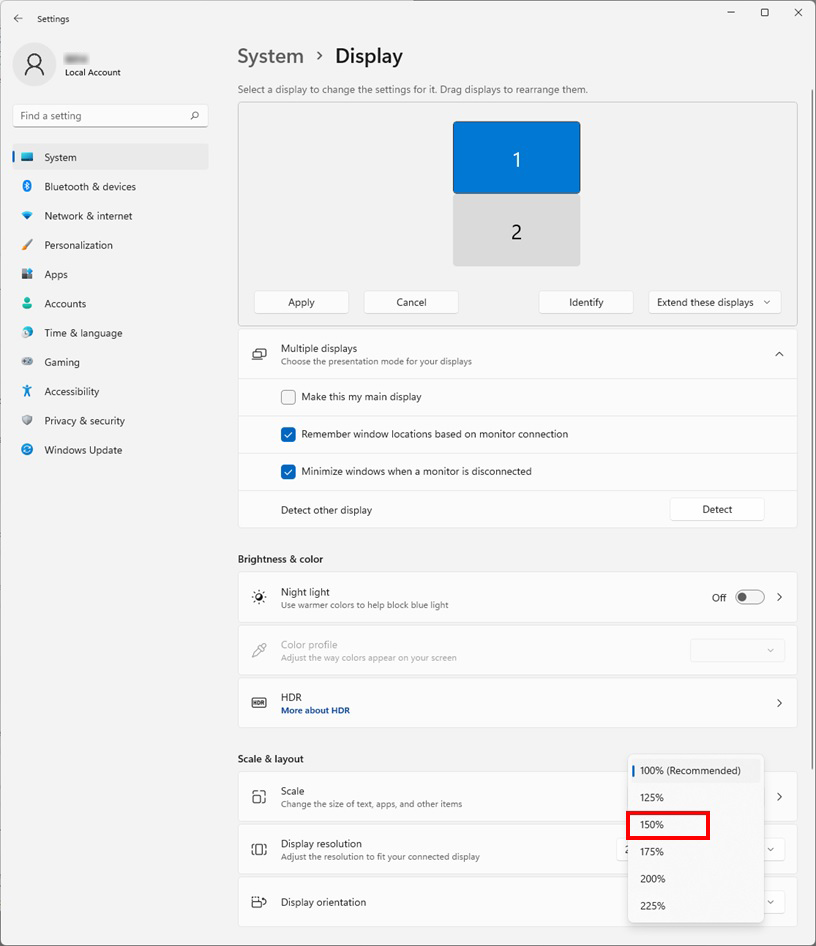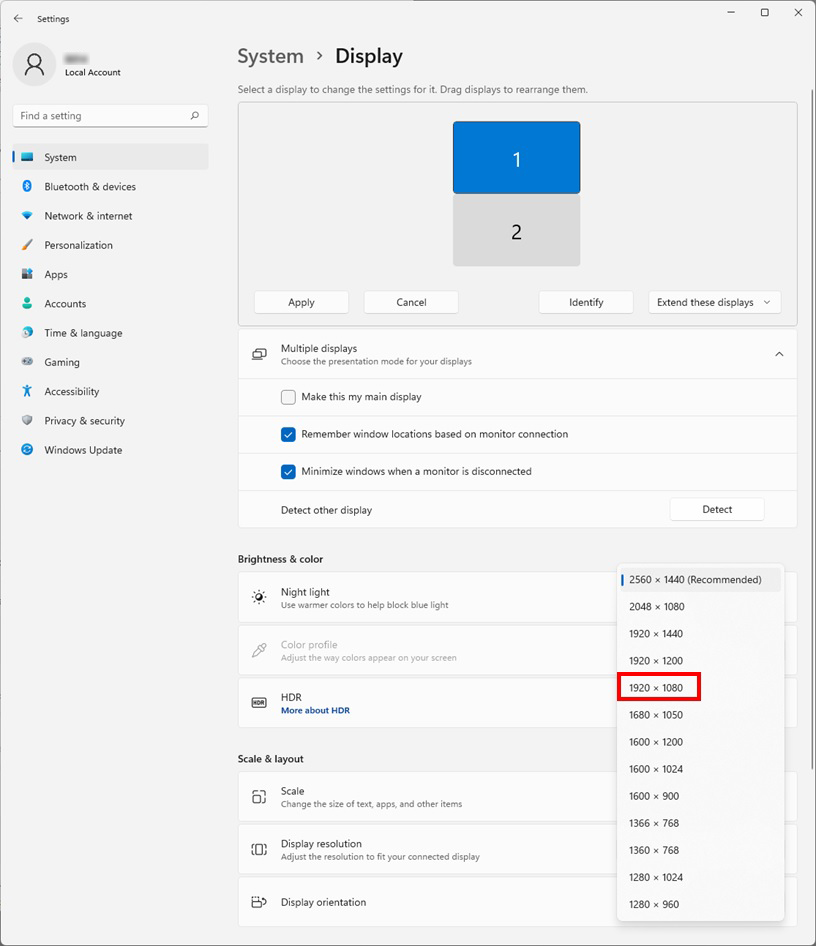Multi-Monitor
How to Set Up Multiple Monitors in Windows 11
This page explains how to set up multiple monitors in Windows 11.
Extend displays
-
When you right click on the desktop, select "Display settings."
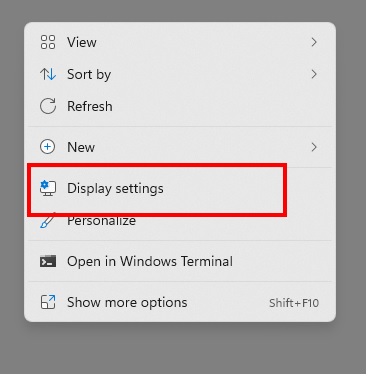
-
Select "Extend these displays"
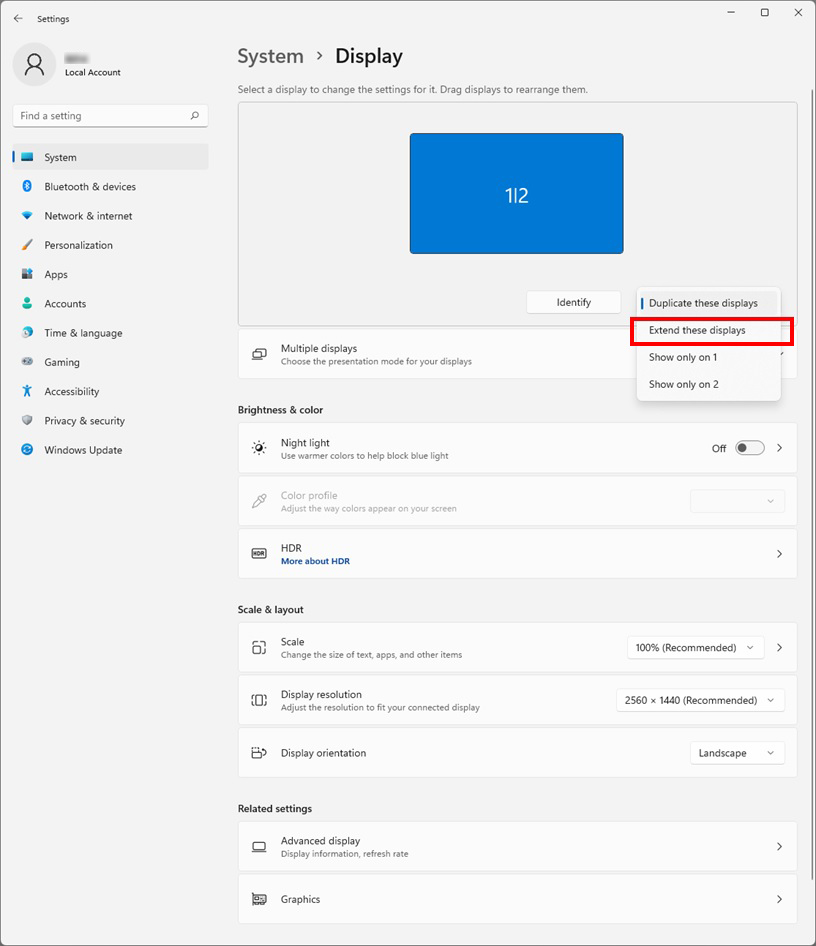
-
Select "Keep changes"
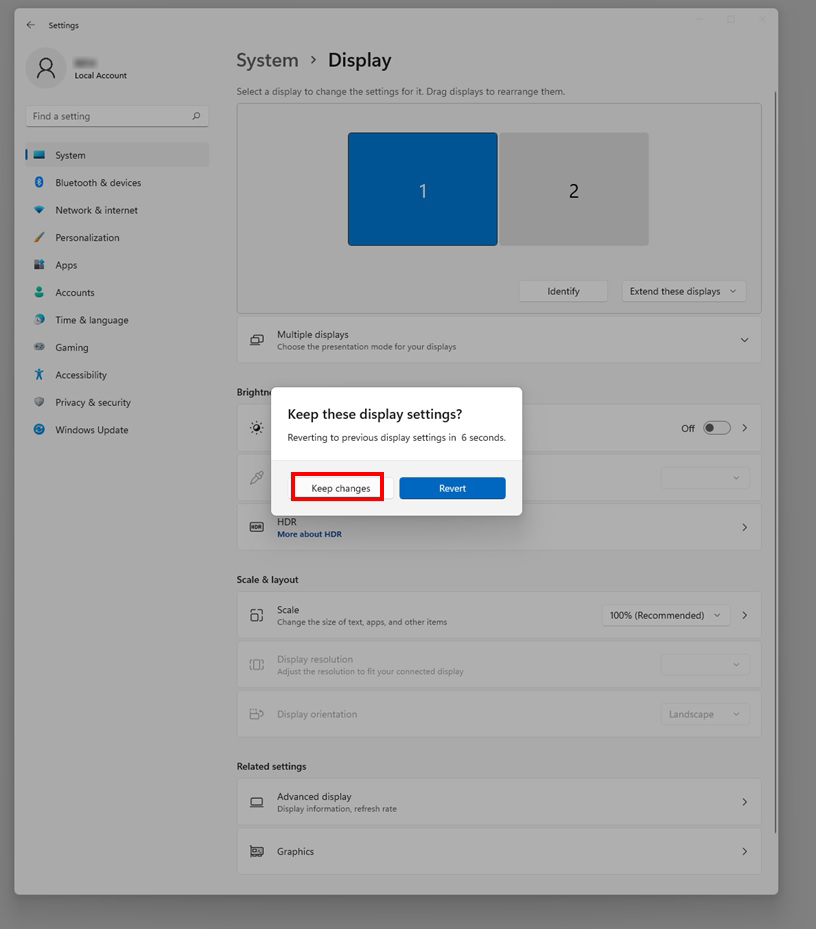
-
When the changes take effect, the settings of the selected monitor appearing in blue will be displayed.
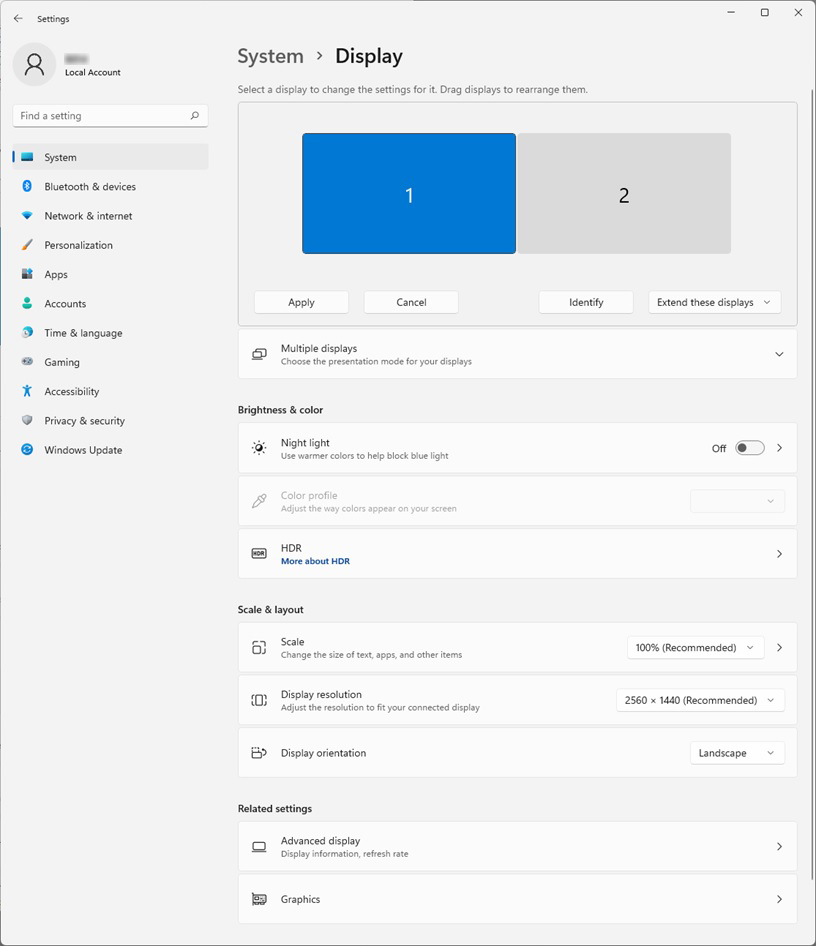
Rearrange displays and make main displays
-
The position of the two monitors relative to each other is displayed using the boxes [1] and [2].
To see which number corresponds to a display, select ”Identify”. A number appears on the screen of the display it is assigned to.
Select and drag the display to the desired position and select Apply.
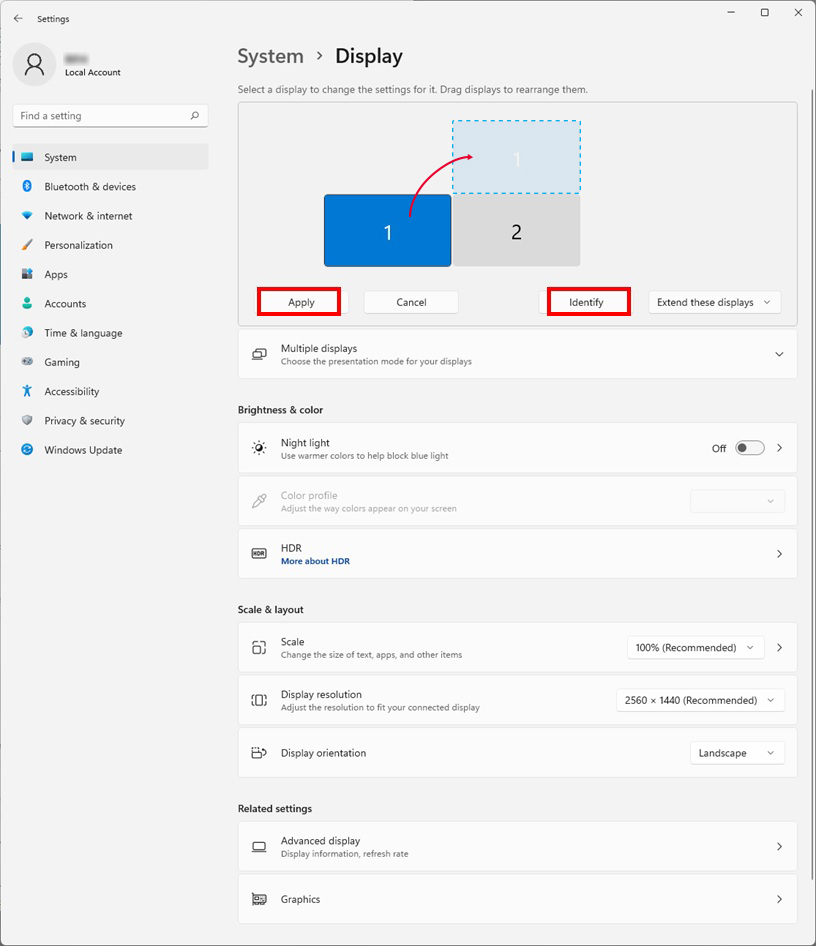
-
The Windows 11 task tray, Quick Settings, and calendar will always display on the main monitor.
Also, some apps run when the main monitor is set to the most optimal display settings.
We recommend that you open the "Multiple displays" menu and check "Make this my main display".
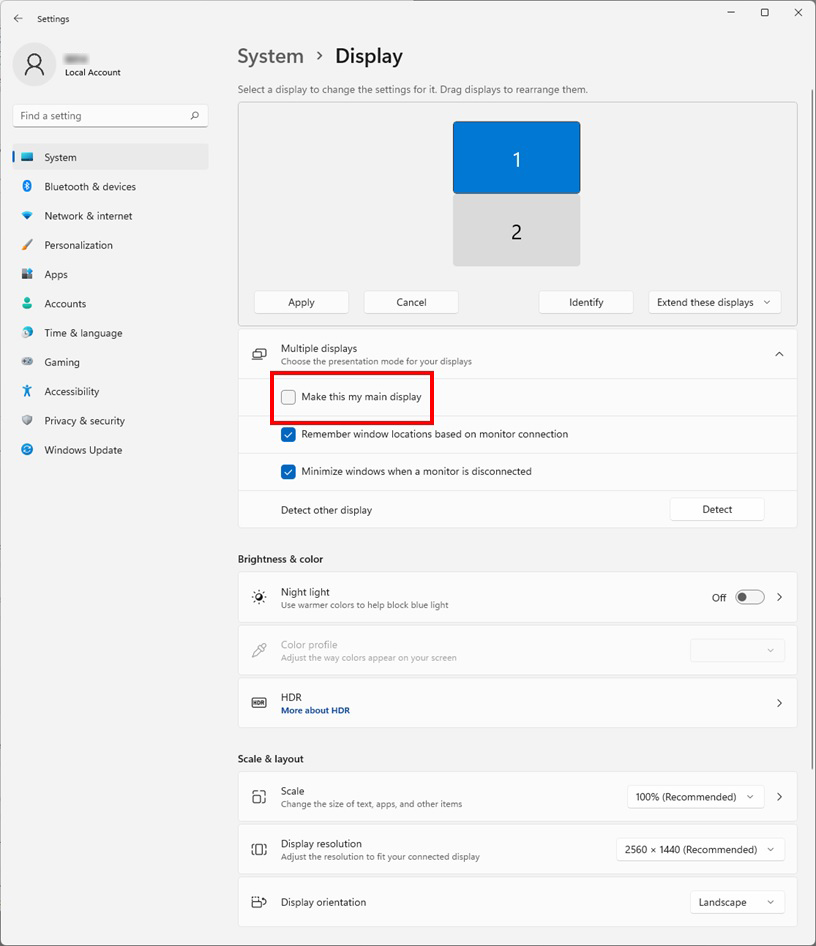
Change the size of text, apps, and other objects.
-
Windows 11 automatically scales text and apps to the most optimal size.
If you want to change the size of text, apps, and other objects, you can adjust settings in the "Scale" menu.
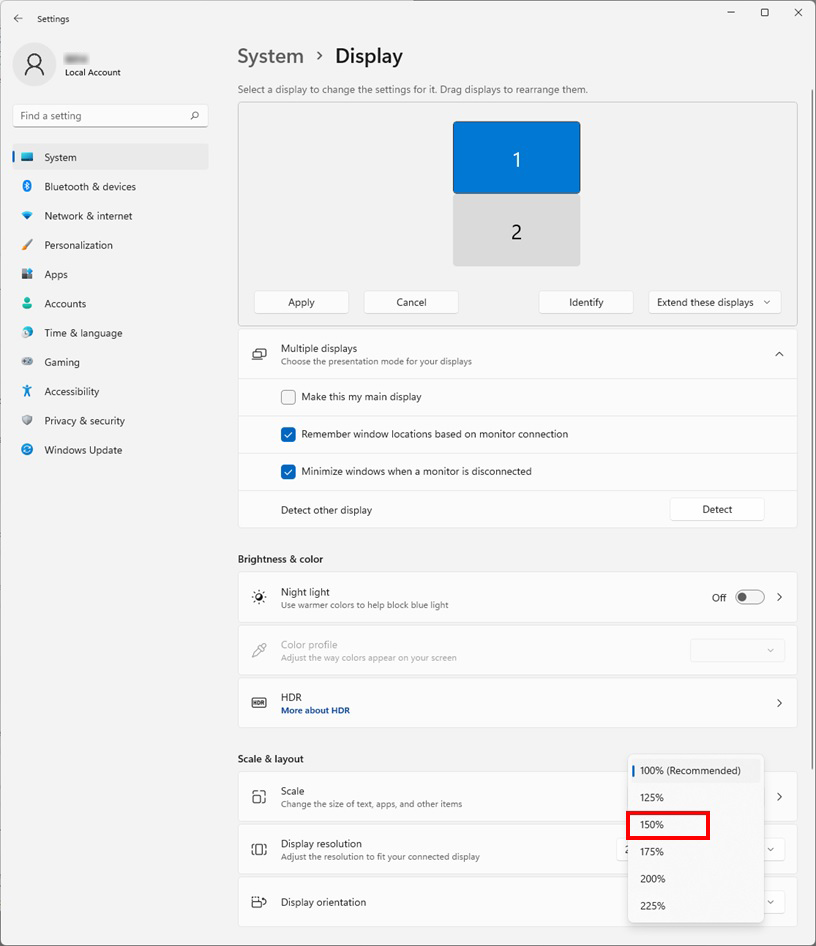
-
If you want to change the resolution of the display, you can adjust the settings in the "Display resolution" menu.
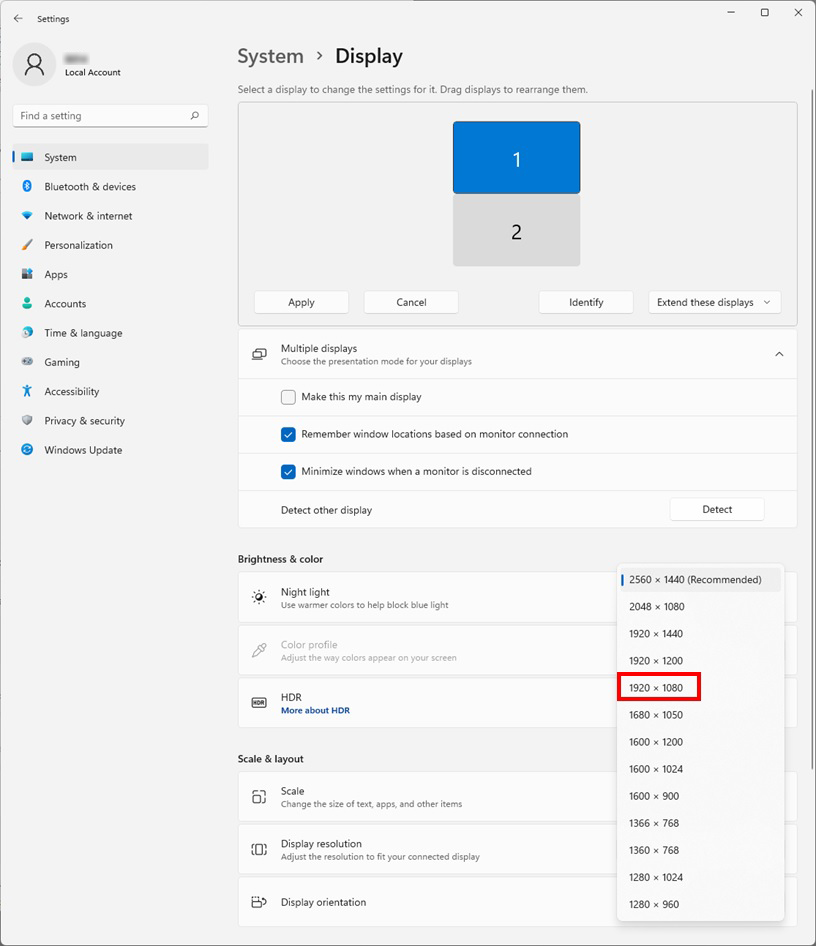
- Home
- >
- Support
- >
- Compatibility
- >
- Monitor
- >
- Multi-Monitor
- >
- How to Set Up Multiple Monitors in Windows 11